In my last post, I explained all the out-of-the-box templates availalble in Sharepoint 2007. In some cases (say a unique business requirement that needs a site template that doen’t fit in any of the one available out-of-the-box), the templates available out-of-the-box, cannot be utilized right away. We might want to create a template that is customized to a requirement.
MOSS 2007 lets us create a site that is customized to our requirement and allow as to save and use that site as a template. How? Read further..
Now, I want to create a site template that will have the following elements. To make it very simple, I am having just the following two elements.
- Document Library
- Picture Library
No available out-of-the-templates suites this requirement. Hence we build our own template
Creating Template Structure
- Go to Site Actions –> Create
- Select Site and Workspaces
- Give a title to the Site, enter the Url in the corresponding box.
- In the Select Templates, select Blank Template under the tab Collaboration
- Provide the administrator id and click Ok to create the Blank Site
- From the newly created Blank Site, go to Site Actions –> Create
- Selecte Document Library in the Libraries and Lists section.
- Give the name and decscription for the Docuemnt library and click Ok.
- Again goto Site Actions –> Create.
- Select Picture Libraries in the Libraries and Lists section.
- Enter the name and description for the Picture library. Click Ok.
Now we have created the structure for our template. The next step is creating a Template from this structure
Creating Template
- Go to Site Actions –> Site Settings
- Select Save as a Template from the section ‘ Look and Feel ‘.
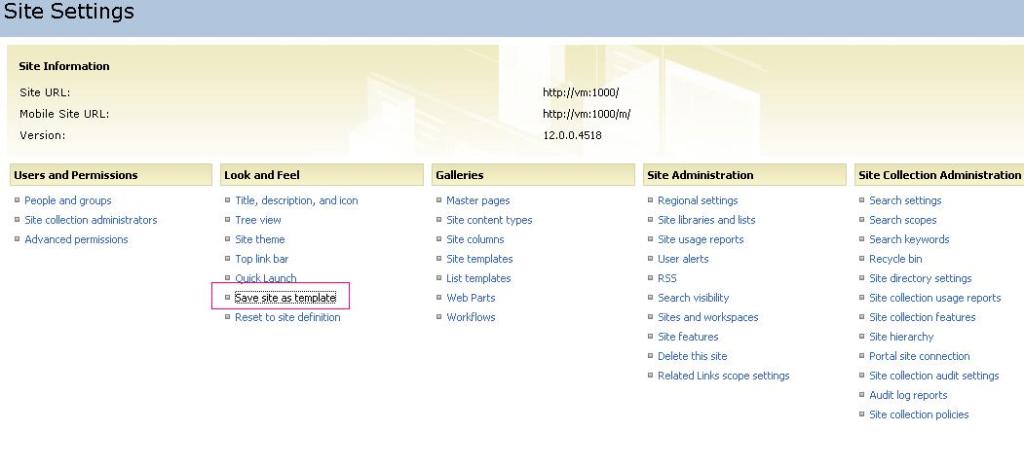

- Enter the name for the template and the template file name. I am giving the name of ‘TrainingTemplate’ for both template and the filename.
- Note the template file is has an extension of .stp.
- Give a short description for the template.
- Click Ok to create the template.
Once the template is created, it will be available in the Site templte gallery as shown below.
Now lets create a site based on the template we just created.
- Go to Site Actions –> Create
- Select Sites and Workspaces.
- Now you can see a Customtab in the templates section as shown below
- Select the Custom tab. This will show the template ‘TrainingTemplate’ we just created.
- Select the template, fill other required details like primary site administrator. Click Ok.
- Now the created site will have Document libraries and Picture libraries by default as shown below.
Hope this is useful.
Thanks.